Check Mac’s CPU and GPU temperatures | ENBLE
Check Mac's CPU and GPU temperatures | ENBLE
A Fun and Easy Guide to Checking Your Mac’s Temperature
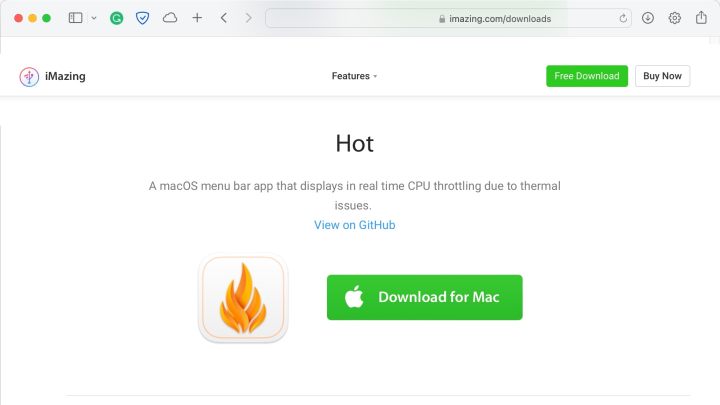
Learning how to check your Mac’s temperature can be both practical and fun. Not only can it help extend the life of your computer, especially if you’re using an older Intel-based model, but it can also be quite satisfying to see how well your new Mac keeps its cool. Plus, who doesn’t want to geek out a bit and know the inner workings of their machine? So, let’s dive into the exciting world of Mac temperature monitoring!
Checking Temperatures on Apple Silicon Macs
If you have a Mac or MacBook with Apple Silicon, monitoring the CPU temperature is easy. Thanks to iMazing’s Hot app, you can quickly and conveniently keep an eye on your Mac’s temperature. This free app is available for download on the iMazing website and works seamlessly on both Apple Silicon and Intel-based systems.
To get started, follow these simple steps:
- Download the Hot app from the iMazing website and install it on your Mac.
- Open the Applications folder in Finder and drag the Hot app from the Downloads folder to the Applications folder.
- Look for the Hot app icon, which resembles a flame, in the menu bar at the top of your screen. The average CPU temperature will be displayed beside it. You can also access additional options, such as choosing between Fahrenheit and Celsius for the temperature display, by opening the Hot app’s menu.
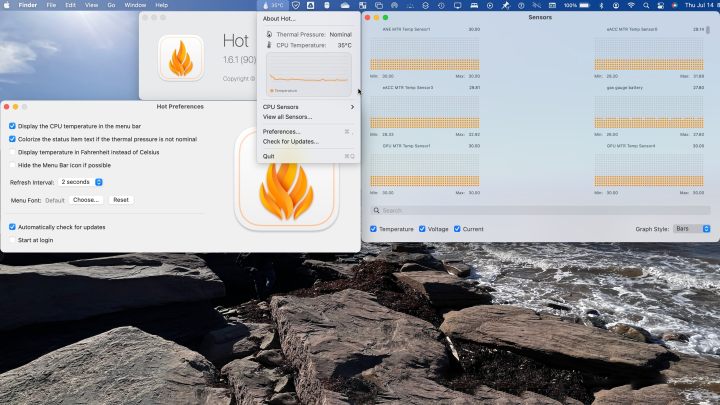
Taking a Temperature Snapshot on Intel Macs
For those using Intel-based Mac computers, you can check the CPU temperature with a simple command in the Terminal app, which is macOS’s version of Command Prompt. This method allows you to quickly monitor your CPU temperature without the need to download any additional tools.
Just follow these steps:
- Open the Terminal app by navigating to the Utilities folder in the Applications folder.
- Enter the following command:
sudo powermetrics --samplers smc |grep -i "CPU die temperature"- Press Enter to execute the command. You may be prompted to enter your login password, so type it blindly and press Enter again. The Terminal will start producing logs of your CPU temperature, which update every few seconds. To stop the process, simply close the Terminal app.
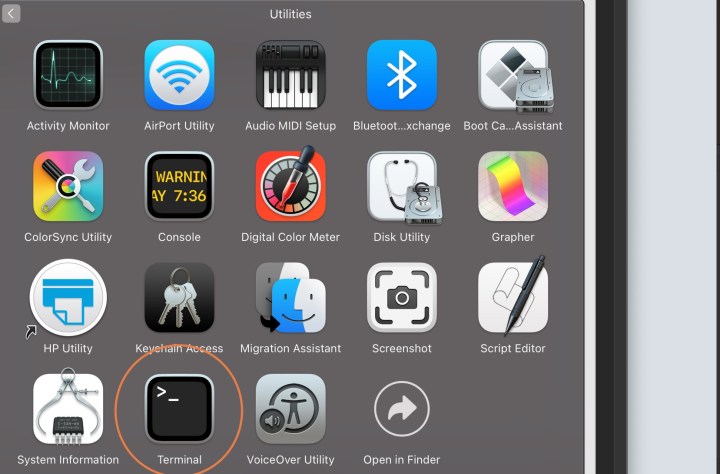
Monitoring Intel Macs with the Fanny App
If you prefer ongoing temperature monitoring on your Intel-based Mac, including separate temperature readings for the CPU and GPU, the Fanny app is an excellent choice. It offers constant monitoring of your Mac’s performance, helping you keep a close eye on temperature fluctuations.
Follow these steps to install and use the Fanny app:
- Visit the Fanny Widget website and download the app.
- Open the downloaded zip file and extract the Fanny app.
- Launch the app, and you’ll notice a small icon with three dashes in the upper-right corner of your screen. Clicking on this icon will reveal a drop-down menu with CPU and GPU temperature readings.
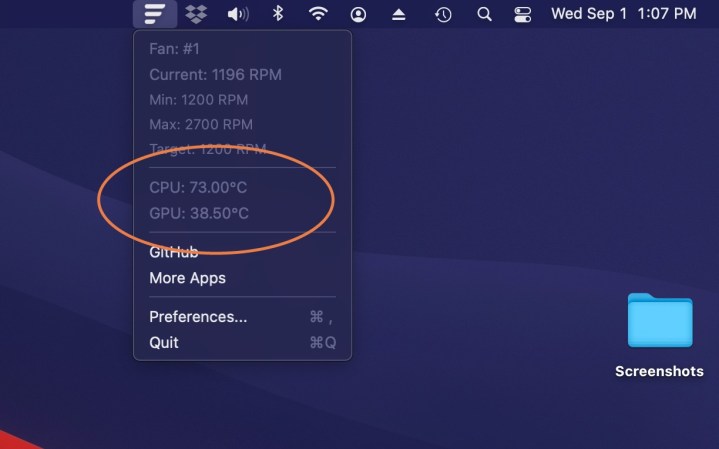
Understanding Mac Temperatures
Now that you know how to check your Mac’s temperature, it’s essential to understand what the readings mean. Depending on whether you have an Apple Silicon or Intel-based Mac, the ideal temperature ranges will vary.
For Intel-based Macs, the CPU temperature should generally be between 45 and 50 degrees Celsius when idling or with no active apps. As you open more resource-intensive applications, the temperature will rise accordingly. Intel Core chips can handle temperatures up to 100 degrees Celsius without any damage.
On the other hand, Apple Silicon-powered Macs typically idle at a cooler 20 to 35 degrees Celsius. However, when running demanding apps that require heavy processing, such as 4K ProRes video editing or complex 3D rendering, the temperature can climb to around 100 degrees Celsius. This is normal, and macOS is designed to increase fan speed or throttle the processor’s speed to prevent damage.
Keeping Your Mac Cool and Efficient
While monitoring your Mac’s temperature is essential for diagnosing potential issues, it’s also crucial to ensure proper cooling and ventilation. Faulty fans or clogged vents can lead to overheating, affecting your Mac’s performance and longevity. Regular cleaning and maintenance can help prevent these problems.
Finally, if you find that your Mac frequently runs hot or struggles with demanding tasks, upgrading to a newer and more efficient model can significantly improve both performance and temperature management.
So, go ahead and have fun checking your Mac’s temperature and keep your cool while maximizing your machine’s capabilities!
Disclaimer: The information and images used in this article are from the respective copyright holders and are used with permission.
/cdn.vox-cdn.com/uploads/chorus_asset/file/24933439/236790_Apple_watch_9_Ultra_2_AKrales_0264.jpg)



