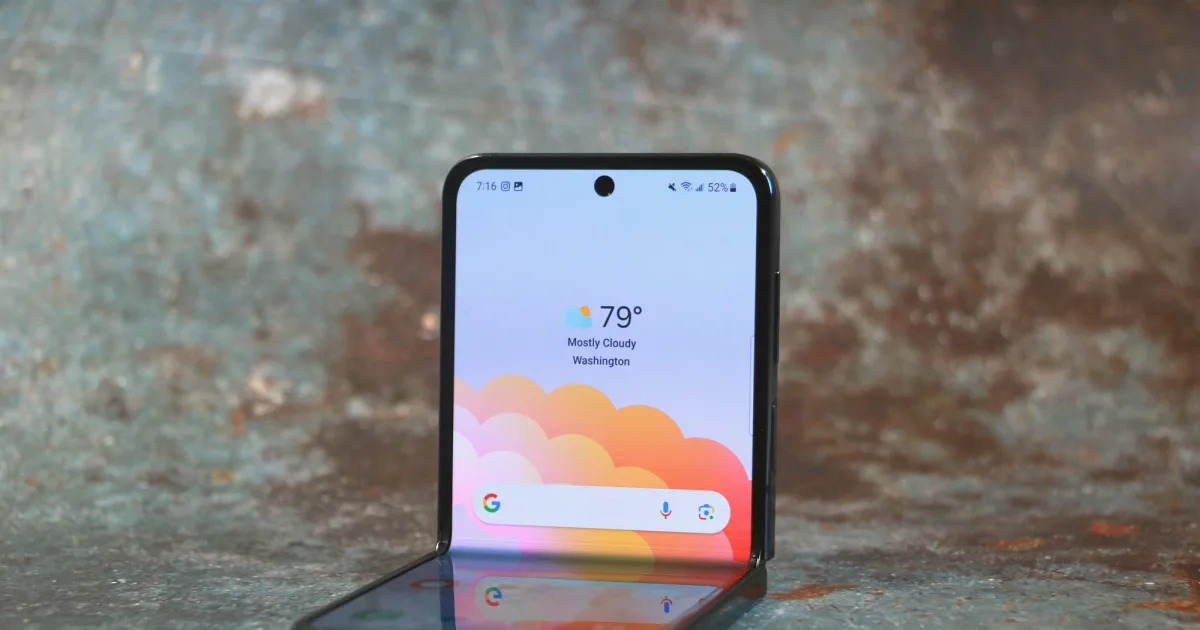Clean up your Google Drive and Gmail to stop paying for unnecessary digital storage.
Clean up your Google Drive and Gmail to stop paying for unnecessary digital storage.
Don’t Waste Money on Google Storage: Clean Up Your Digital Space
Between your Google Drive, Gmail, Google Photos, and other Google services, you have 15GB of free storage. It may sound like a lot, but it can be used up quickly, especially if you have a lot of files and attachments. When you’re close to reaching the maximum, Google will ask if you want to purchase extra digital storage space with Google One. But, before you spend your hard-earned money, let’s explore some tricks to clean up your digital storage and save some cash.
Deleting Large Files First
If you want to free up space on Google Drive and Gmail quickly, start by deleting large files. Sorting by file size allows you to identify a few big items to delete, instead of wasting time deleting multiple smaller files. Let’s start with Google Drive:
- Log in to your Google Drive account.
- Once logged in, click on “Storage” in the left menu.
- The “Storage” page should list your files from largest to smallest. If not, click on “Storage used” on the right side of the screen.
- Click on the large files you want to delete, then either click the trash bin icon at the top or drag the files to the “Trash” on the left.
- Go to the “Trash” menu and click “Empty trash” in the top-right corner of your screen.
- Confirm by clicking “Delete forever” and your files will be gone.
You can also delete files by size in the Google Drive app. Here’s how:
- Open your Google Drive app and log in.
- Tap on “Files” in the bottom-right corner.
- Tap on “Name” underneath “My Drive” near the top.
- Tap on “Storage used” to arrange files from largest to smallest.
- Tap the three dots (…) next to the item you want to delete.
- Tap “Remove.”
- Tap the hamburger icon in the top-left corner, then tap “Trash.”
- Tap the three dots (…) in the top-right corner, and tap “Empty trash.”
Now let’s move on to Gmail and deleting files by size:
- Log in to your Gmail account.
- Type “has:attachment larger:10MB” into the search bar and hit “Search.” This will show you all emails with attachments larger than 10MB, from largest to smallest.
- Check the boxes next to each email you want to delete, then click the trash bin icon in the top-right corner.
- Go to the “Trash” menu and click “Empty trash now” at the top.
In the Gmail app, the process is quite similar:
- Open the Gmail app and log in.
- Type “has:attachment larger:10MB” into the search bar and hit “Search.”
- Tap into the email you want to delete.
- Tap the trash bin icon in the top-right corner.
- Tap “<” in the top-left corner.
- Tap the hamburger icon and select “Trash.”
- Tap the three dots (…) in the top-right corner.
- Tap “Empty trash now.”
Empty Your Gmail Spam Folder
Emptying your spam folder is another way to free up space in Gmail. Here’s how you can do it on your desktop:
- Log in to your Gmail account.
- Click on “Spam” on the left side. If you don’t see it, click “More” to expand the menu.
- In your Spam folder, click “Delete all spam messages now.”
On the mobile app, follow these steps:
- Open the Gmail app and log in.
- Tap the hamburger icon next to “Search in mail.”
- Tap “Spam.”
- Tap “Delete all spam messages now” or “Empty spam now.”
Clean Up Your Google Photos
Google Photos also takes up space in your 15GB storage. Photos and videos can be larger in size compared to other files, so it’s a good idea to go through and delete old or unnecessary ones. Unfortunately, arranging photos and videos by size is not available, but you can follow these steps to clean up your Google Photos:
- Open Google Photos and log in.
- Scroll your mouse over the photos and videos you want to delete, then click the gray check mark icon in the top-left corner.
- Click the trash icon in the top-right corner.
- Click “Move to trash.”
- Go to the “Trash” menu on the left side.
- Click “Empty trash” near the top-right corner.
- Confirm by clicking “Empty trash” again.
In the Google Photos mobile app, the process is slightly different:
- Open Google Photos and log in.
- Tap the photo or video you want to delete.
- Tap the trash can icon in the bottom-right corner.
- Tap “Delete.”
- Tap “Library” in the bottom-right corner.
- Tap “Trash.”
- Tap the three dots (…) in the top-right corner.
- Tap “Empty trash.”
- Confirm by tapping “Delete.”
When All Else Fails, Download Your Files
If your storage is still almost full and you can’t delete any more files, you can download your items and store them directly on your computer:
- Open and log in to your Google Drive, Gmail, or Google Photos account.
- Select the files, emails, or photos you want to download.
- Click the three stacked dots in the upper-right corner.
- Click “Download.” Note that Gmail messages will be downloaded as .eml files.
- Once the items are downloaded, feel free to delete them from your account and empty the trash bins.
By following these steps, you can effectively clean up your digital storage on Google Drive, Gmail, and Google Photos, ensuring you don’t waste your money on unnecessary extra storage. So why not start organizing your files and reclaim that precious space?
Sources: – ENBLE [link]
*Images missing from the original content.