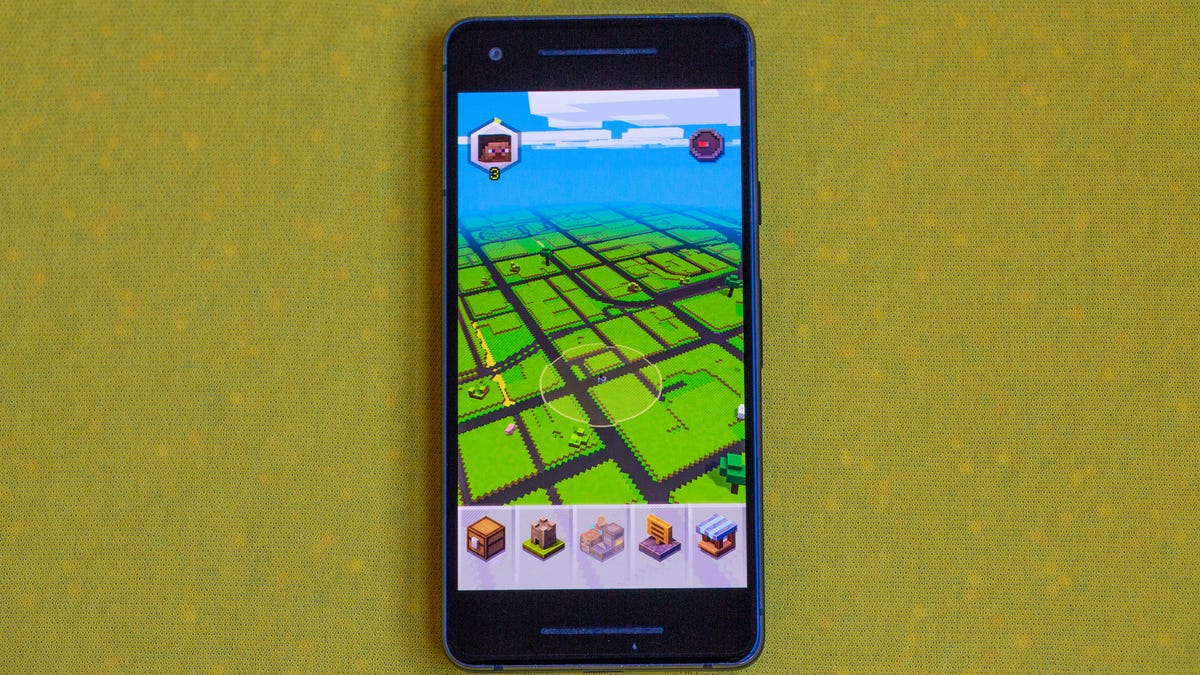Clearing cache on Chrome
Clearing cache on Chrome
Clearing Your Chrome Browser Cache: A Quick Guide to Boosting Performance and Ensuring an Up-to-Date Browsing Experience
Picture this: you’re eagerly waiting for your favorite website to load, and there it goes -an instant loading experience, as if Chrome has performed some kind of magic trick. Well, believe it or not, Chrome’s ability to load frequently visited websites with lightning speed is not magic but rather the result of clever engineering. Let’s dive into the world of browser caches and find out how they work their wonders.
When you load a website in your Chrome browser, pieces of that website, such as images, videos, JavaScript, and CSS, get stored as cache files in your browser’s directory. The cache essentially acts as a memory bank, allowing Chrome to pull up these files the next time you visit the website. Instead of requesting fresh files from the server, Chrome retrieves the cached files, resulting in faster load times and a smoother browsing experience. It’s like pulling a rabbit out of a hat, but on the web!
Now, while the cache certainly works wonders by enhancing efficiency and user experience, it’s important to occasionally clear it out. Why? Well, imagine this cache database as a treasure trove of heavy files. Over time, it accumulates a significant amount of data, taking up valuable space on your laptop. And as we all know, a cluttered space can lead to slower performance. So, it’s a smart move to give that cache a thorough cleaning every now and then.
But there’s more to it than just space optimization. Websites are dynamic, constantly updating their content and design. This means new files are being added daily, potentially transforming the entire look and feel of the website. If your browser cache is filled with outdated files, you might be missing out on these exciting changes, unknowingly stuck in a time warp of an older website version. To ensure you’re getting the latest and greatest, it’s crucial to clear that cache regularly.
So, how do you go about clearing your Chrome browser cache? Fear not, as we’ve got you covered with this handy guide:
-
Open Chrome’s Settings: Look for the three-dot menu icon at the top-right corner of your browser window. Click on it and then select “Settings” from the drop-down menu.
-
Clear Browsing Data: Within the settings page, scroll down until you find the “Privacy and security” section. Click on “Clear browsing data,” and a new window will pop up.
-
Clear Cache Files: In the new window, make sure the “Cached images and files” option is checked. You can also select other data you want to clear, such as browsing history or cookies, but for now, let’s focus on the cache. Choose the time range for which you want to clear the cache, such as the past hour, day, week, or all time (depending on how thorough you want to be). Once you’re ready, click on the “Clear data” button.
And voila! Your Chrome browser cache has been cleared, making room for future browsing adventures and ensuring that you’re always up-to-date with the latest website versions. You’ve mastered the art of refreshing your cache, my friend.
Remember, clearing the cache is not only about boosting performance but also about staying in tune with the evolving web. So, embrace the magic of cache-clearing and let Chrome provide you with a browsing experience that’s as fresh as a daisy. Happy browsing!