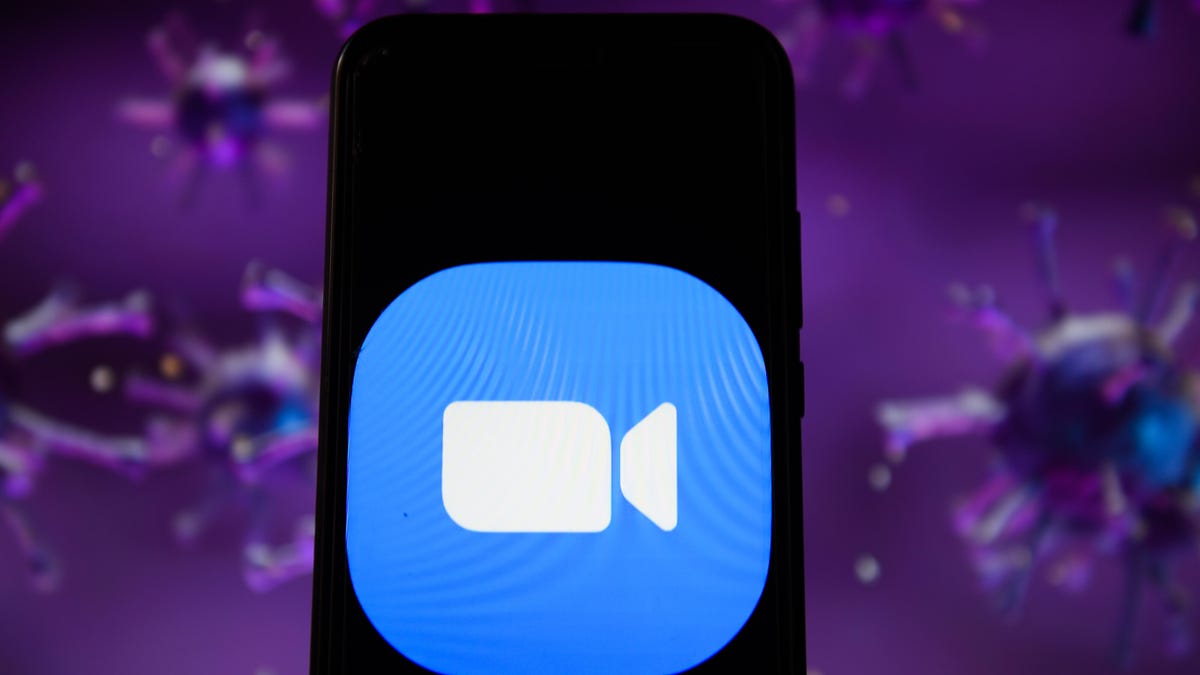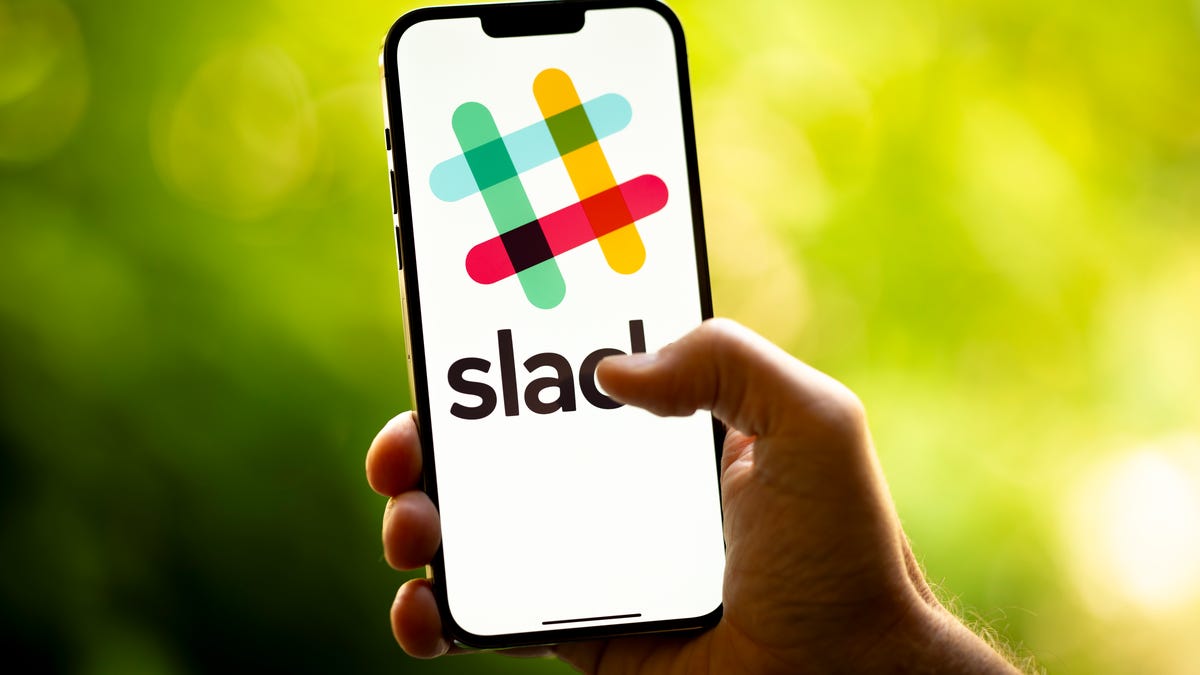Ctrl+Shift+T My New Favorite Keyboard Shortcut
Ctrl+Shift+T My New Favorite Keyboard Shortcut
The Lifesaver Keyboard Shortcut: Ctrl+Shift+T
Have you ever accidentally closed a browser tab and felt an instant wave of regret? We’ve all been there. But fear not, there’s a handy keyboard shortcut that will pull you out of this predicament: Ctrl+Shift+T (or Cmd+Shift+T for Mac users). This little gem is often overlooked but proves to be a lifesaver for those tab-closing mishaps. Consider it your get-out-of-jail card when it comes to browsing blunders.

The Power of Keyboard Shortcuts
As a lover of keyboard shortcuts, I find great joy in discovering new ones. Not only do they enhance productivity at home or work, but they also bring a sense of serenity to my keyboarding adventures. Ctrl+Shift+T, in my opinion, holds a special place alongside Ctrl+Z; it serves a similar purpose – undoing mistakes. Specifically, it allows you to effortlessly restore a closed browser tab that you didn’t mean to bid farewell to.
Now, let’s delve into how you can make the most out of this secret browser weapon, along with other methods to resurrect lost tabs in any browser. And while you’re at it, don’t miss out on our collection of the best Windows 11 keyboard shortcuts, essential Mac keyboard shortcuts, a mouse scroll wheel trick, and a Chrome feature that tidies up your tabs for you.
Four Ways to Resurrect Closed Tabs in Google Chrome
Google Chrome offers several options for reviving closed tabs and windows. Familiarizing yourself with these methods ensures you’re prepared for any browsing mishap. However, note that restoring closed tabs is not possible while browsing in incognito mode.
1. The Keyboard Shortcut Method
The quickest way to bring back a mistakenly closed tab is by using a keyboard shortcut. On a PC, press Ctrl+Shift+T. On a Mac, use Cmd+Shift+T. Need to restore multiple tabs or recall one from a while back? Just keep pressing Ctrl+Shift+T, and your tabs will reappear in the order in which they were closed.
Here’s a bonus: If you accidentally close your entire browser window, simply open a new Chrome window, and the keyboard shortcut will resurrect everything at once. This trick is especially handy for recovering tabs organized in groups or during those times when a system update forces you to close your browser or restart your computer.
2. The Browser History Method
Your Chrome browser history maintains a record of recently closed tabs. While it may not be as lightning-fast as a keyboard shortcut, this method proves useful when you closed a tab long ago and need to revisit its contents.
Accessing the browser history in Chrome can be done through multiple avenues. One way is to use another shortcut: Ctrl+H. Alternatively, you can click on the hamburger menu at the top right corner of your browser and select “History.” Lastly, you can type “chrome://history” into your address bar and press enter.
Once you’ve reached your browser history, you’ll find a list of websites and tabs you’ve viewed, arranged in reverse chronological order. Clicking on a result will reopen the corresponding tab. The hamburger menu also provides a built-in list of “Recently Closed” tabs for quick access.

3. The Tab Search Method
Ever noticed the tiny arrow pointing downwards on your Chrome tab bar? In Windows, it resides next to the buttons for minimizing, maximizing, and closing your window. (On Mac, you’ll find it at the top right.) This unassuming icon happens to be Chrome’s built-in tab search feature, accessible with a simple keyboard shortcut: Ctrl+Shift+A.
Tab search presents you with two lists: one containing all your currently open tabs and another displaying your recently closed tabs. You can scroll through these lists to find and reopen your desired tab or use the search bar for a keyword-based search. This feature proves invaluable for individuals who habitually keep numerous tabs open at all times.
4. The Taskbar Method
If you have a Chrome window open or the app pinned to your taskbar, right-clicking on the icon will reveal a short list of links: “Most visited” and “Recently closed.” From this menu, you can effortlessly restore closed tabs with a simple click. (Note: This option is not available on Mac.)
Bonus: The ‘Continue Where I Left Off’ Method
There’s a nifty Chrome setting that essentially makes Ctrl+Shift+T the default action. By enabling this feature, Chrome will automatically reopen the tabs from your previous session whenever you launch the browser. To activate it, access your Chrome settings (also accessible through the hamburger menu) and navigate to “On startup.” From there, select the “Continue where you left off” option.
What About Other Browsers?
The Ctrl+Shift+T shortcut works across various browsers (including right-clicking on the tab bar and selecting “Reopen closed tab”). Most other methods for reopening tabs are also applicable across browsers, although the menu labels and options may vary. Mac users will find a similar experience, with the exception of the taskbar method.
In both Firefox and Microsoft Edge, you can explore your browser history to rediscover accidentally closed tabs. Firefox provides a dedicated sub-menu called “Recently closed tabs” under “History,” while Microsoft Edge offers a tabbed “History” menu with options for “All,” “Recently closed,” and “Tabs from other devices.” In Safari, you can access similar functionalities through the History menu, which includes options like “Recently Closed” and “Reopen Last Closed Tab.”
Furthermore, these browsers also allow you to configure preferences to automatically reopen previous session tabs upon startup. In Firefox, go to “Settings” > “General” and check the box labeled “Open previous windows and tabs” under “Startup.” For Microsoft Edge, navigate to “Settings” > “Start, home, and new tabs” and under “When Edge starts,” select “open tabs from the previous session.” In Safari’s “Settings” > “General,” choose “All windows from last session” from the “Safari opens with” drop-down menu.
To discover more about Google Chrome’s best features, including how to mute a noisy browser tab, browse our articles. We also have resources on browser settings to enhance privacy and browser extensions that can save you money when shopping online.