Customize LibreOffice comment formatting for easier collaboration.
Customize LibreOffice comment formatting for easier collaboration.

Collaborating on documents can sometimes be a challenging task, especially when there are multiple people involved. As a writer who frequently collaborates with others, I know the importance of making my comments stand out. This not only helps me differentiate my comments from others, but also ensures clarity and avoids confusion. In this article, I will show you how to customize the formatting of your comments in LibreOffice, a popular office suite known for its collaboration features.
By default, LibreOffice assigns a different comment background color to each commenter. However, this may not always be enough to distinguish your comments. There may be instances when the comment background color ends up being the same as yours, leading to confusion. Additionally, if someone hasn’t added their name to the LibreOffice User Data section, it can further complicate matters.
To address these issues, customizing the formatting of your comments is the way to go. This not only ensures that your comments stand out, but also helps everyone involved in the collaboration process know exactly who’s commenting.
To get started with customizing the comment formatting in LibreOffice, make sure you have the latest version of the office suite installed on your desktop or laptop. Once you have the necessary setup, follow these steps:
-
Open a LibreOffice document: Open the document that either contains comments you’ve already added or requires your comments. Ensure that you are the only user who has added comments to the document so far.
-
Open the formatting window: Locate or add a comment in the document. Click the drop-down arrow at the bottom-right corner of the comment, and from the menu that appears, select “Format All Comments.”
-
Customize the formatting: In the Character formatting window, you can customize various aspects of the comment formatting according to your preferences. You have the option to change the font family, style, size, language, color, text decoration, effects, position, scaling, spacing, and highlighting. Let your creativity flow and make your comments truly stand out.
Once you’ve made your formatting changes, click “OK” to save the settings. Instantly, you’ll see all your comments reflecting the formatting attributes you’ve chosen.
Adding your name to LibreOffice is another essential step in customizing the comments section. It helps ensure that collaborators know which comments were made by you. To add your name, follow these steps:
-
Click on “Tools” in the menu bar, followed by “Options.”
-
In the Options window, expand the LibreOffice section and click on “User Data.”
-
Enter your first and last name in the appropriate fields. You can also add your address and email address if desired. Click “OK” to save the changes.
Now, your comments in LibreOffice will not only have the customized formatting but also display your name, making it easier for collaborators to identify your contributions.
It’s worth mentioning that when you customize the formatting, it applies to all comments in the document, not just your own. Therefore, it’s advisable to complete your document and add your comments before making any formatting changes. If someone else opens the document and modifies the formatting of the comments, your customized comments will be reformatted as well. Currently, there isn’t an option to format comments individually for each user, but I’ve submitted a feature request to the Document Foundation, hoping they will consider this addition in the future.
By following these steps and customizing the formatting of your comments in LibreOffice, you can elevate the collaboration experience and ensure that your contributions are easily identifiable. Stay organized, avoid confusion, and make your mark in the world of collaborative document editing with LibreOffice!
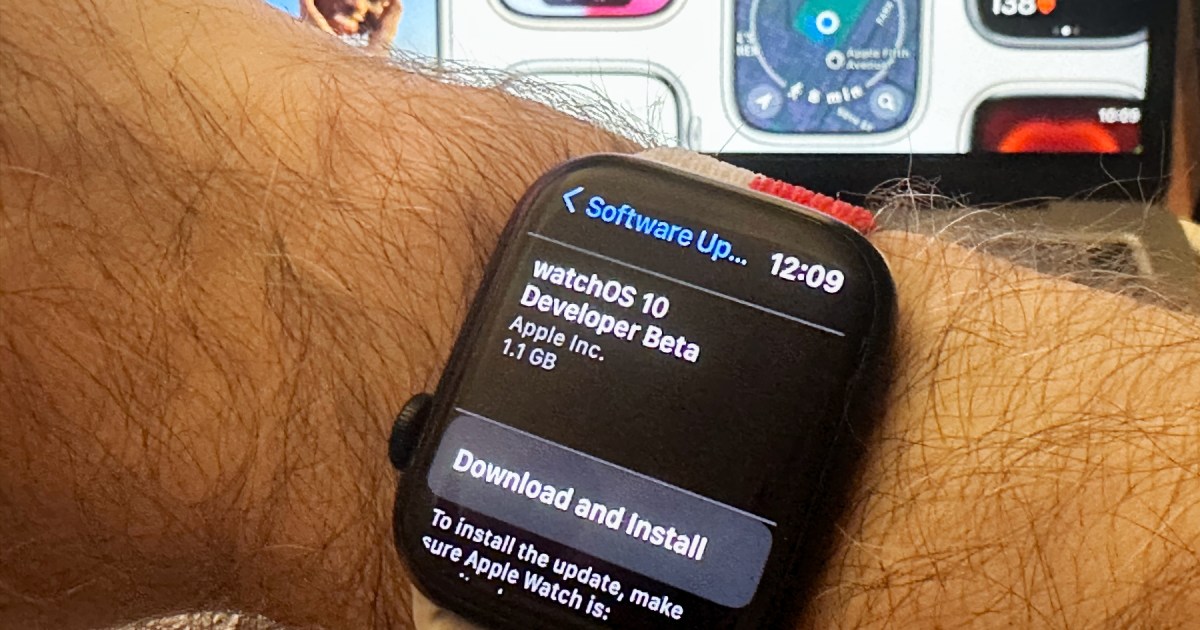


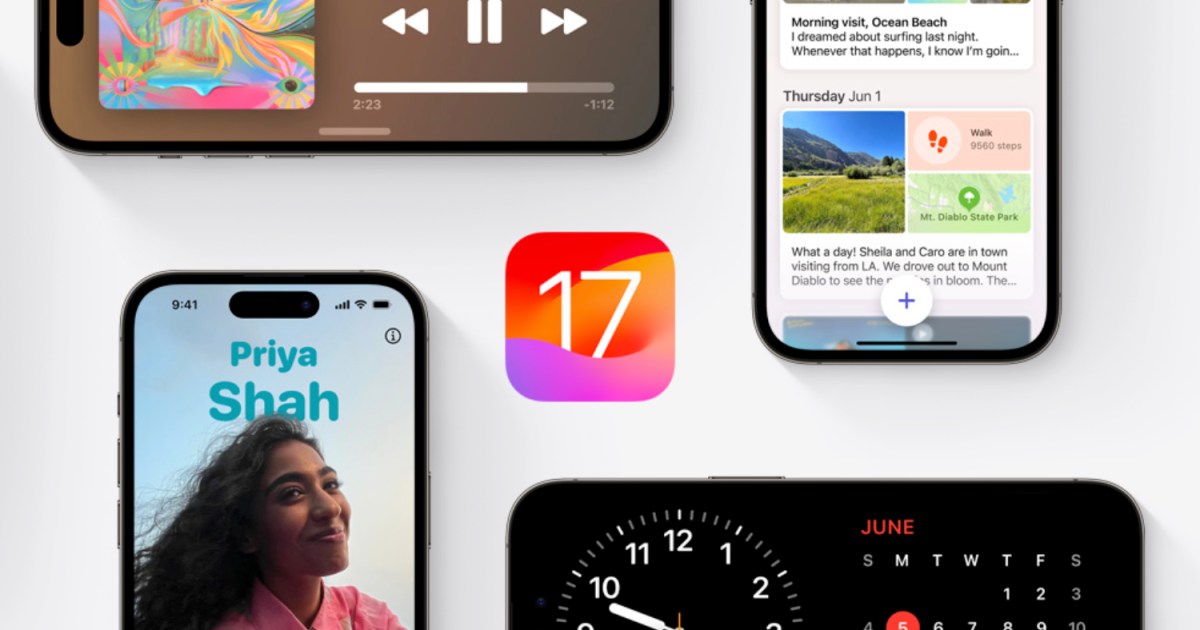
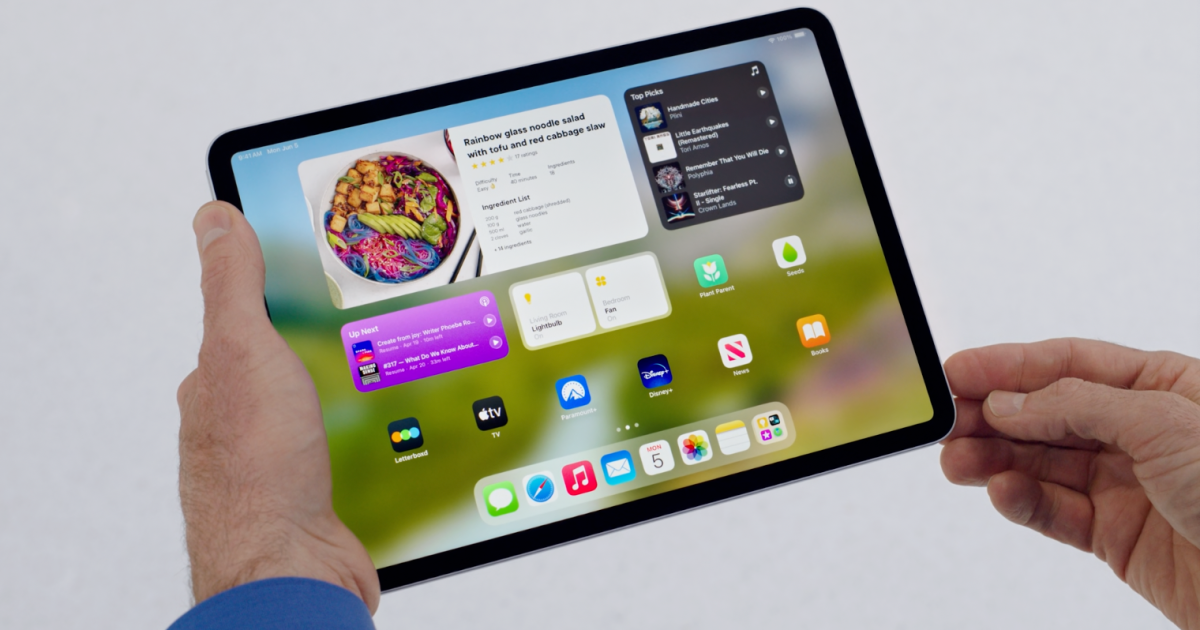
/cdn.vox-cdn.com/uploads/chorus_asset/file/24933439/236790_Apple_watch_9_Ultra_2_AKrales_0264.jpg)
