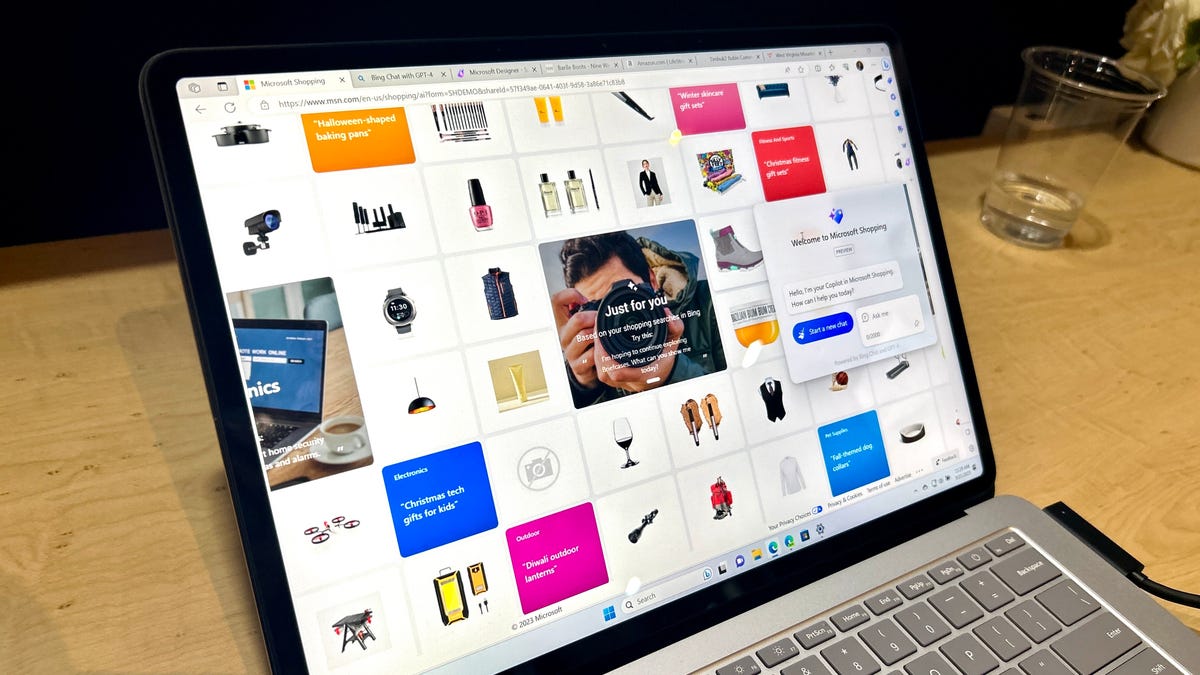How to Transfer Data to New iPhone 15
How to Transfer Data to New iPhone 15
A Comprehensive Guide to Setting Up Your New iPhone 15


Are you eagerly anticipating the arrival of the new iPhone 15? If so, get ready to prep your current phone for the transition. While you may be excited to try all the new features of iOS 17, it’s essential to set up your new phone and sync your information properly. Don’t worry, we’ve got you covered with several options for transferring data from your old iPhone to the iPhone 15, whether you’re starting fresh or coming from an Android device.
The All-Important Backup
Before we dive into the methods, remember to create a recent backup of your current iPhone. While you can restore from an older backup, it’s advisable to ensure you have the most up-to-date information. To create a backup, go to the Settings app on your old iPhone, search for iCloud Backup, and select “Back Up Now.” It may take a few minutes, but it’s worth it for a seamless transition.
Method 1: Restore from iCloud Backup
The easiest and quickest way to set up your new iPhone is by restoring from a recent iCloud backup. During the initial setup process, select “Restore from iCloud Backup,” sign in with your Apple ID, and choose the most recent backup of your old iPhone. If your backup is more than a day or two old, take a few extra minutes to create a new one on your old phone. Once the process is complete, your new iPhone will restore your settings, preferences, and apps. Keep in mind that you may need to sign back into your accounts and apps.

Method 2: Apple’s Direct Transfer Method
If you want a smooth transition without relying on iCloud, Apple offers a direct transfer method. During the setup process, you’ll be prompted to transfer apps and data from your old iPhone to the new one. This feature was introduced with iOS 12.4, so it might be your first time seeing it if you haven’t upgraded in a while. Make sure both phones are connected and charging, have a stable Wi-Fi connection, and enough time as it may take over an hour. The more data you have, the longer the transfer will take. This method is useful if you don’t use iCloud for backups.
Method 3: Mac or PC Transfer
For those who prefer using a Mac or PC, the encrypted backup method is a reliable option. This process transfers all your apps, settings, and preferences, eliminating the need to sign in to countless apps on your new iPhone. Here’s how you can do it:
- Create an encrypted backup of your current iPhone using Finder on a Mac or iTunes on a PC.
- Ensure the “Encrypt backup” option is selected and enter a password.
- Let your computer complete the backup process.
Once you’ve created the backup, connect your new iPhone to your computer, open Finder or iTunes, and select the backup you just created. Enter the backup’s password to initiate the restoration process. After completion, your new iPhone will mirror your old device, saving you the hassle of signing in to various applications.
Method 4: Move to iOS App for Android Users
If you’re switching from an Android device, Apple has you covered with the Move to iOS app. Available in the Google Play Store, this free app enables you to transfer critical information, such as messages, photos, and videos, from your Android phone to your new iPhone. However, it’s important to note that locally stored music and PDF files cannot be transferred using this app. Follow the step-by-step instructions provided, and soon you’ll have all your essential data on your new iPhone.
Regardless of the method you choose, setting up your new iPhone 15 is an exciting experience. Unleash the full potential of your device and enjoy exploring its amazing features and capabilities.