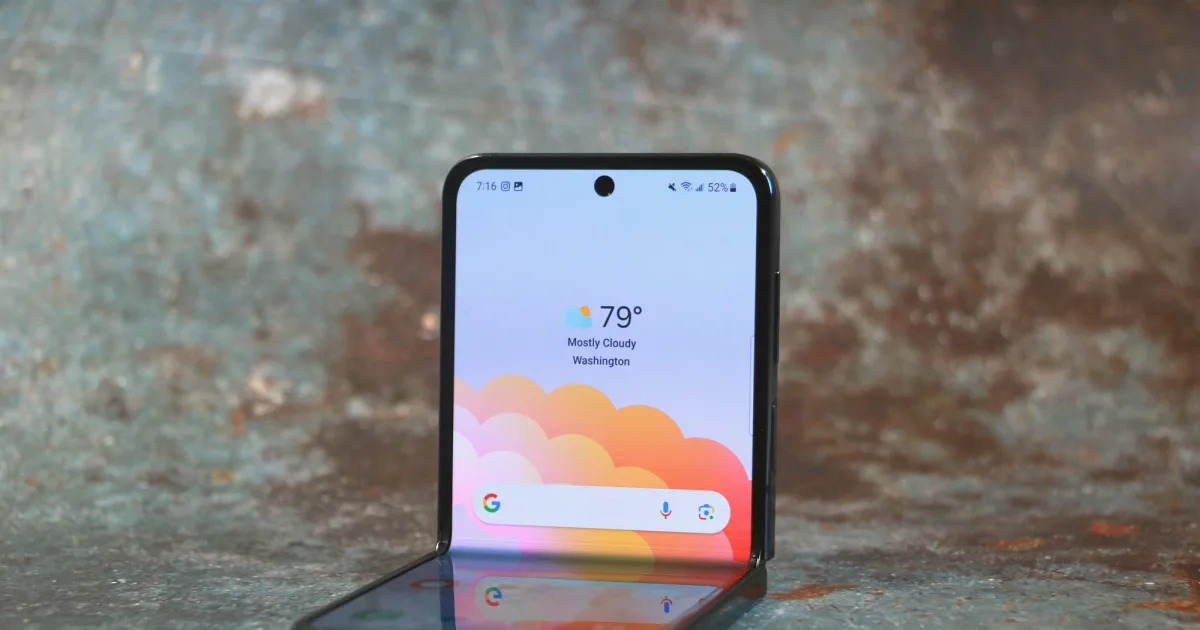iPhone screenshot guide
iPhone screenshot guide
The Art of iPhone Screenshot: Capture and Share with Ease
They say a picture is worth a thousand words, but sometimes, it’s more than just words. Sometimes, you need to capture a moment, a conversation, or an image to share with others. And when it comes to iPhones, taking screenshots has become second nature. So, whether you’re a seasoned iPhone user or a newbie to the Apple world, sit back, relax, and let me guide you through the magical world of iPhone screenshots.
How to Take a Screenshot Without a Home Button
“Ah, the latest iPhones, a true work of art. But wait, where’s the home button?” No worries, my friend, Apple has got you covered. Taking a screenshot on your shiny new iPhone is as easy as pressing the volume up and power buttons simultaneously. And just like that, a preview of your masterpiece appears in the bottom right corner. You can either tap on the preview to open the image, or find it in the Screenshots folder in your trusty Photos app.
How to Take a Screenshot With the Home Button
But, what if you’re still rocking the classic iPhone SE, the one with the beloved home button? Fear not, dear iPhone owner, the power of the home button lives on. To snap a screenshot on the iPhone SE, simply hold down the home button and the power button at the same time. Voila! A small preview of your screenshot appears on your display, ready to be explored in the magical land of the Photos app.
How to Take a Screenshot with AssistiveTouch
Innovation has no limits, and so doesn’t Apple when it comes to accessibility. Even if you miss the home button on newer iPhones, AssistiveTouch has got your back. This nifty feature allows you to have a virtual home button on your screen, ready to fulfill your screenshot desires. Setting it up is a breeze! Head to the Settings app, tap on Accessibility, and then Touch. Toggle AssistiveTouch to turn it on, and choose between Double or Triple Tap. These handy gestures will enable you to take screenshots by tapping the virtual home button two or three times.
How to Take a Scrolling Screenshot
Ever tried capturing an entire website with just one screenshot? Brace yourself, the magic of scrolling screenshots is here. Hold the power and volume up buttons simultaneously to capture your screen, and then tap the preview that appears. Welcome to the realm of the screenshot editor, where you have the power to choose “Full Page” and craft your screenshot to perfection. Now you can share the entire website with your friends, without needing to scroll endlessly.
A Bonus: Use Back Tap
Did you know that iPhones also have a hidden gem, known as the “Back Tap” feature? Similar to Google Pixel phones, this little known feature allows you to assign a gesture for various actions, including taking a screenshot. Dive into your accessibility settings, tap on Touch, and discover the wonders of Back Tap. Choose either Double or Triple Tap, and select the action you want to associate with that gesture. Now, with a few taps on the back of your iPhone, you can effortlessly capture and share your world.
So, the next time you stumble upon a ridiculous meme, a heartwarming message, or a jaw-dropping moment in your digital life, don’t hesitate to unleash the power of the iPhone screenshot. With these quick and easy methods at your disposal, capturing and sharing your world has never been more delightful. Happy screenshotting, fellow iPhone enthusiasts!